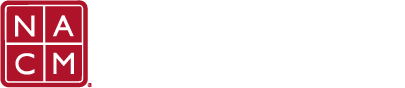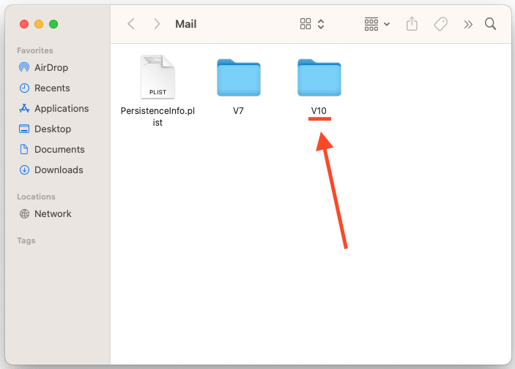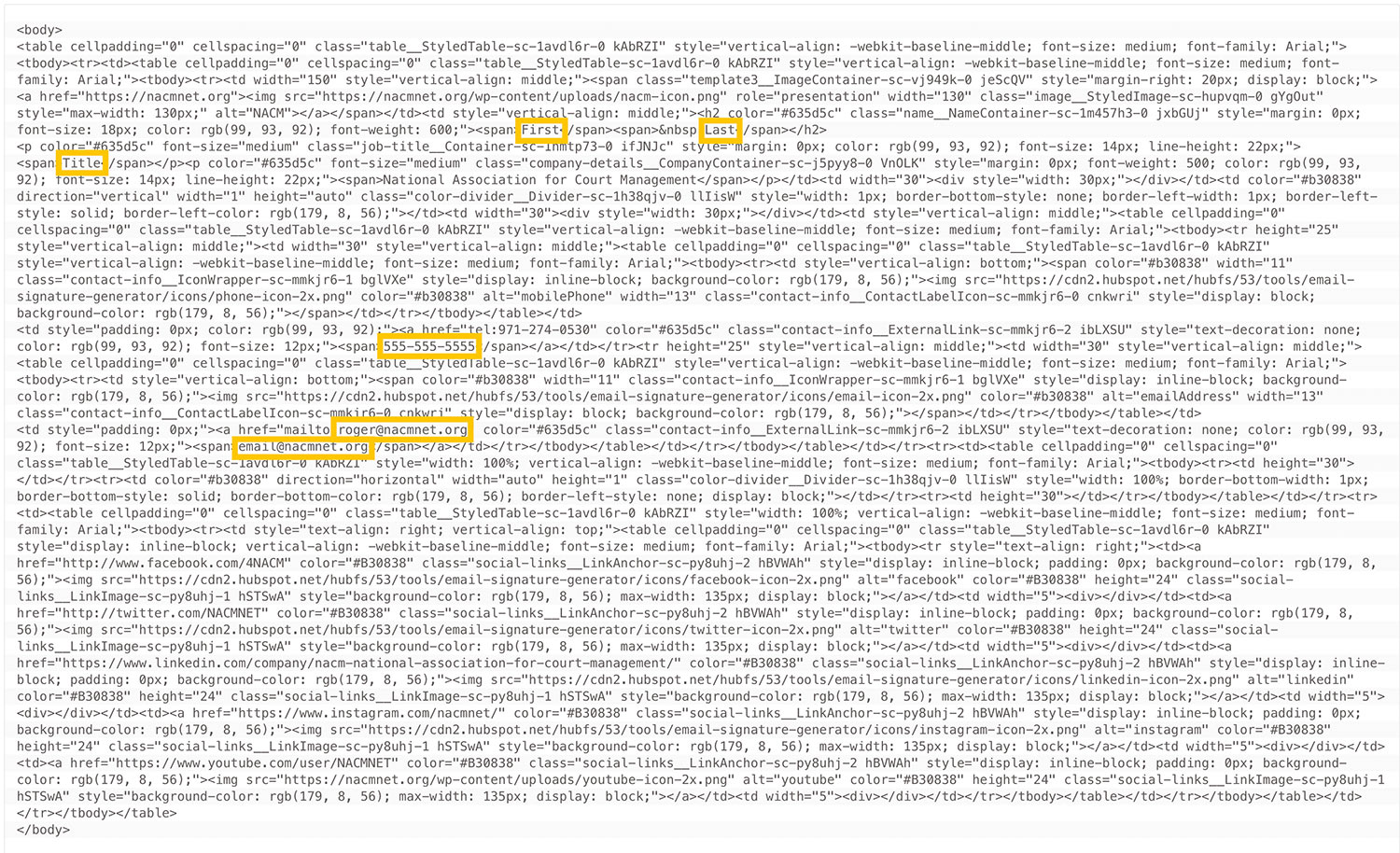Instructions
Click on the email platform below for instructions on how to install your new signature.
Outlook Email Instructions
- Click here to open the email signature template
- Copy everything on the email signature template page
- Scroll to find instructions for your Outlook email setup (Outlook Online, Outlook for Windows & Mac, Outlook for Android & iOS)
Outlook on the Web
The web version of Outlook supports HyperText Markup Language sigs, so adding a new sig is easy:
-
- Go to: https://outlook.live.com/.
- Log in with your email address and password if asked to do so.
- Click the Settings gear icon.
- Choose the View all Outlook settings option.

-
- Select the Mail tab and then navigate to the Compose and reply sub-tab.

-
- Under Email signature, click New Signature.
- Paste your HTML email signature for Outlook into the text box.
- Update the information (name, title, phone, email)

- Click Save.
Outlook for Windows & Mac
There are some important differences between the desktop versions of Outlook for Windows and Mac, so make sure to follow the right instructions depending on your operating system:
Windows
To add a HyperText Markup Language sig in Outlook for Windows:
- Launch the email client.
- Click on File in the menu bar.
- Select Options.
- Go to the Mail tab.
- Click Signatures.
- Click the New button.
- Name the new sig.
- Paste your sig into the text box.
- Change the information (name, title, photo, email)
- Click OK.
Mac
To add a HyperText Markup Language sig in Outlook for Mac:
-
- Launch the email client.
- Open Preferences.

-
- Click Signatures.

-
- Click the Plus icon.

-
- Name the new sig.
- Paste your HTML sig into the text box.
- Change the information (name, title, photo, email)

- Click the Save icon.
Outlook for Android and iOS
Unfortunately, neither of the two mobile versions of Microsoft’s email client supports HyperText Markup Language sigs.
The best you can do is create a plain text sig by following these steps:
-
- Launch the Android or iOS app.
- Go to Settings.

-
- Tap the signature option under Mail.
- Create your signature.

- Confirm.
Gmail Email Instructions
- Click here to open the email signature template
- Copy everything on the email signature template page
- Scroll to find instructions for your Outlook email setup (Outlook Online, Outlook for Windows & Mac, Outlook for Android & iOS)
Add HTML Signature to Gmail in a Web Browser
To add your HyperText Markup Language sig to Gmail in a web browser, you need to follow these steps:
-
- Log in to your Google mail account.
- Click the Settings gear icon.
- Choose the See all settings option.

-
- In the general tab, scroll down until you see the sig option.
- Click Create new.

-
- Name your new sig and click Create.

-
- Paste the signature into the text box.
- Update your information (name, title, email, phone)

- Scroll all the way down and click Save Changes.

From now on, your new sig will be automatically appended at the end of all outgoing messages. To see how it looks, you can send a message to yourself.
Set Up a Gmail Mobile HTML Signature
Messages sent from the Gmail mobile app won’t include the sig added in a web browser. You have to add a mobile-specific sig in the Gmail app by following the instructions below:
-
- Launch the Google mail app on your mobile device.
- Tap the hamburger menu icon.
- Select the Settings option.

-
- Choose the account where you want to add the sig.

-
- Tap Mobile signature under General.

- Enter your signature and tap OK.
Unfortunately, the mobile app doesn’t support Gmail Android signature HTML code-based sigs and iOS HTML sigs. Only plain text sigs are supported.
If you want to use HyperText Markup Language sigs on your mobile device, then a third-party email client is your only option.
Apple Mail Email Instructions
- Open Apple Mail on your Mac and click on the Mail menu. From the dropdown, select “Settings.”
- Within “Settings,” click on the “Signatures” tab to see a list of all your signatures. To add a new signature, click the “+” button.
- Add placeholder text to your signature. This text will be replaced by your HTML signature, so don’t worry about the content.
- Drag the signature to your email account in the left column, and select your signature under “Choose Signature.”
- Next, close the Settings window, and quit Apple Mail. It's important to completely close Apple Mail. When you quit, your signature will be saved in your system. This is a placeholder until you implement the HTML signature by following the steps below.
- To install your HTML email signature, select “Go > Go to Folder” in the Finder menu bar.
- In the window, type “~/Library/Mail” and click the “Go” button.
- In the new window that appears, click on the folder with the highest number following the letter “V.” This folder holds the latest version.

- Choose “MailData.”
- Choose “Signatures.”
- In the Signatures folder, you’ll see a list of signature files. Look for the file you just edited by examining the “Modified” date and open the newest file that ends with “.mailsignature.”
- Right-click on the signature file and choose “Open With > TextEdit."
- Select the entire content of your pre-made HTML signature below and copy the code (CMD + C). Select the content starting with “<body …” in your .mailsignature file and replace it with your pre-made HTML data (CMD+V). Do not delete the data above “<body …”
<body> <table cellpadding="0" cellspacing="0" class="table__StyledTable-sc-1avdl6r-0 kAbRZI" style="vertical-align: -webkit-baseline-middle; font-size: medium; font-family: Arial;"><tbody><tr><td><table cellpadding="0" cellspacing="0" class="table__StyledTable-sc-1avdl6r-0 kAbRZI" style="vertical-align: -webkit-baseline-middle; font-size: medium; font-family: Arial;"><tbody><tr><td width="150" style="vertical-align: middle;"><span class="template3__ImageContainer-sc-vj949k-0 jeScQV" style="margin-right: 20px; display: block;"><a href="https://nacmnet.org"><img src="https://nacmnet.org/wp-content/uploads/nacm-icon.png" role="presentation" width="130" class="image__StyledImage-sc-hupvqm-0 gYgOut" style="max-width: 130px;" alt="NACM"></a></span></td><td style="vertical-align: middle;"><h2 color="#635d5c" class="name__NameContainer-sc-1m457h3-0 jxbGUj" style="margin: 0px; font-size: 18px; color: rgb(99, 93, 92); font-weight: 600;"><span>First</span><span> Last</span></h2> <p color="#635d5c" font-size="medium" class="job-title__Container-sc-1hmtp73-0 ifJNJc" style="margin: 0px; color: rgb(99, 93, 92); font-size: 14px; line-height: 22px;"><span>Title</span></p><p color="#635d5c" font-size="medium" class="company-details__CompanyContainer-sc-j5pyy8-0 VnOLK" style="margin: 0px; font-weight: 500; color: rgb(99, 93, 92); font-size: 14px; line-height: 22px;"><span>National Association for Court Management</span></p></td><td width="30"><div style="width: 30px;"></div></td><td color="#b30838" direction="vertical" width="1" height="auto" class="color-divider__Divider-sc-1h38qjv-0 llIisW" style="width: 1px; border-bottom-style: none; border-left-width: 1px; border-left-style: solid; border-left-color: rgb(179, 8, 56);"></td><td width="30"><div style="width: 30px;"></div></td><td style="vertical-align: middle;"><table cellpadding="0" cellspacing="0" class="table__StyledTable-sc-1avdl6r-0 kAbRZI" style="vertical-align: -webkit-baseline-middle; font-size: medium; font-family: Arial;"><tbody><tr height="25" style="vertical-align: middle;"><td width="30" style="vertical-align: middle;"><table cellpadding="0" cellspacing="0" class="table__StyledTable-sc-1avdl6r-0 kAbRZI" style="vertical-align: -webkit-baseline-middle; font-size: medium; font-family: Arial;"><tbody><tr><td style="vertical-align: bottom;"><span color="#b30838" width="11" class="contact-info__IconWrapper-sc-mmkjr6-1 bglVXe" style="display: inline-block; background-color: rgb(179, 8, 56);"><img src="https://cdn2.hubspot.net/hubfs/53/tools/email-signature-generator/icons/phone-icon-2x.png" color="#b30838" alt="mobilePhone" width="13" class="contact-info__ContactLabelIcon-sc-mmkjr6-0 cnkwri" style="display: block; background-color: rgb(179, 8, 56);"></span></td></tr></tbody></table></td> <td style="padding: 0px; color: rgb(99, 93, 92);"><a href="tel:971-274-0530" color="#635d5c" class="contact-info__ExternalLink-sc-mmkjr6-2 ibLXSU" style="text-decoration: none; color: rgb(99, 93, 92); font-size: 12px;"><span>555-555-5555</span></a></td></tr><tr height="25" style="vertical-align: middle;"><td width="30" style="vertical-align: middle;"><table cellpadding="0" cellspacing="0" class="table__StyledTable-sc-1avdl6r-0 kAbRZI" style="vertical-align: -webkit-baseline-middle; font-size: medium; font-family: Arial;"><tbody><tr><td style="vertical-align: bottom;"><span color="#b30838" width="11" class="contact-info__IconWrapper-sc-mmkjr6-1 bglVXe" style="display: inline-block; background-color: rgb(179, 8, 56);"><img src="https://cdn2.hubspot.net/hubfs/53/tools/email-signature-generator/icons/email-icon-2x.png" color="#b30838" alt="emailAddress" width="13" class="contact-info__ContactLabelIcon-sc-mmkjr6-0 cnkwri" style="display: block; background-color: rgb(179, 8, 56);"></span></td></tr></tbody></table></td> <td style="padding: 0px;"><a href="mailto:email@nacmnet.org" color="#635d5c" class="contact-info__ExternalLink-sc-mmkjr6-2 ibLXSU" style="text-decoration: none; color: rgb(99, 93, 92); font-size: 12px;"><span>email@nacmnet.org</span></a></td></tr></tbody></table></td></tr></tbody></table></td></tr><tr><td><table cellpadding="0" cellspacing="0" class="table__StyledTable-sc-1avdl6r-0 kAbRZI" style="width: 100%; vertical-align: -webkit-baseline-middle; font-size: medium; font-family: Arial;"><tbody><tr><td height="30"></td></tr><tr><td color="#b30838" direction="horizontal" width="auto" height="1" class="color-divider__Divider-sc-1h38qjv-0 llIisW" style="width: 100%; border-bottom-width: 1px; border-bottom-style: solid; border-bottom-color: rgb(179, 8, 56); border-left-style: none; display: block;"></td></tr><tr><td height="30"></td></tr></tbody></table></td></tr><tr><td><table cellpadding="0" cellspacing="0" class="table__StyledTable-sc-1avdl6r-0 kAbRZI" style="width: 100%; vertical-align: -webkit-baseline-middle; font-size: medium; font-family: Arial;"><tbody><tr><td style="text-align: right; vertical-align: top;"><table cellpadding="0" cellspacing="0" class="table__StyledTable-sc-1avdl6r-0 kAbRZI" style="display: inline-block; vertical-align: -webkit-baseline-middle; font-size: medium; font-family: Arial;"><tbody><tr style="text-align: right;"><td><a href="http://www.facebook.com/4NACM" color="#B30838" class="social-links__LinkAnchor-sc-py8uhj-2 hBVWAh" style="display: inline-block; padding: 0px; background-color: rgb(179, 8, 56);"><img src="https://cdn2.hubspot.net/hubfs/53/tools/email-signature-generator/icons/facebook-icon-2x.png" alt="facebook" color="#B30838" height="24" class="social-links__LinkImage-sc-py8uhj-1 hSTSwA" style="background-color: rgb(179, 8, 56); max-width: 135px; display: block;"></a></td><td width="5"><div></div></td><td><a href="http://twitter.com/NACMNET" color="#B30838" class="social-links__LinkAnchor-sc-py8uhj-2 hBVWAh" style="display: inline-block; padding: 0px; background-color: rgb(179, 8, 56);"><img src="https://nacmnet.org/wp-content/uploads/x-icon-signature.png" alt="twitter" color="#B30838" height="24" class="social-links__LinkImage-sc-py8uhj-1 hSTSwA" style="background-color: rgb(179, 8, 56); max-width: 135px; display: block;"></a></td><td width="5"><div></div></td><td><a href="https://www.linkedin.com/company/nacm-national-association-for-court-management/" color="#B30838" class="social-links__LinkAnchor-sc-py8uhj-2 hBVWAh" style="display: inline-block; padding: 0px; background-color: rgb(179, 8, 56);"><img src="https://cdn2.hubspot.net/hubfs/53/tools/email-signature-generator/icons/linkedin-icon-2x.png" alt="linkedin" color="#B30838" height="24" class="social-links__LinkImage-sc-py8uhj-1 hSTSwA" style="background-color: rgb(179, 8, 56); max-width: 135px; display: block;"></a></td><td width="5"><div></div></td><td><a href="https://www.instagram.com/nacmnet/" color="#B30838" class="social-links__LinkAnchor-sc-py8uhj-2 hBVWAh" style="display: inline-block; padding: 0px; background-color: rgb(179, 8, 56);"><img src="https://cdn2.hubspot.net/hubfs/53/tools/email-signature-generator/icons/instagram-icon-2x.png" alt="instagram" color="#B30838" height="24" class="social-links__LinkImage-sc-py8uhj-1 hSTSwA" style="background-color: rgb(179, 8, 56); max-width: 135px; display: block;"></a></td><td width="5"><div></div></td><td><a href="https://www.youtube.com/user/NACMNET" color="#B30838" class="social-links__LinkAnchor-sc-py8uhj-2 hBVWAh" style="display: inline-block; padding: 0px; background-color: rgb(179, 8, 56);"><img src="https://nacmnet.org/wp-content/uploads/youtube-icon-2x.png" alt="youtube" color="#B30838" height="24" class="social-links__LinkImage-sc-py8uhj-1 hSTSwA" style="background-color: rgb(179, 8, 56); max-width: 135px; display: block;"></a></td><td width="5"><div></div></td></tr></tbody></table></td></tr></tbody></table></td></tr></tbody></table> </body>
- Look in the code and update your information (first/last name, title, phone number, email, etc.). Be sure to only edit the placeholder text and not any of the code in the brackets "<>". There are six items that need to be updated.

- Your .mailsignature file, should look something like this after you’ve replaced the text.

- Save the file and close TextEdit.
- Right-click on the mail signature you just edited and choose “Get Info.”
- Check the checkbox labeled “Locked” to prevent Apple Mail from overriding your new HTML signature. Important: Do not omit this step, otherwise Apple Mail will override your signature.
- Restart the Mac Mail app and test your new signature.